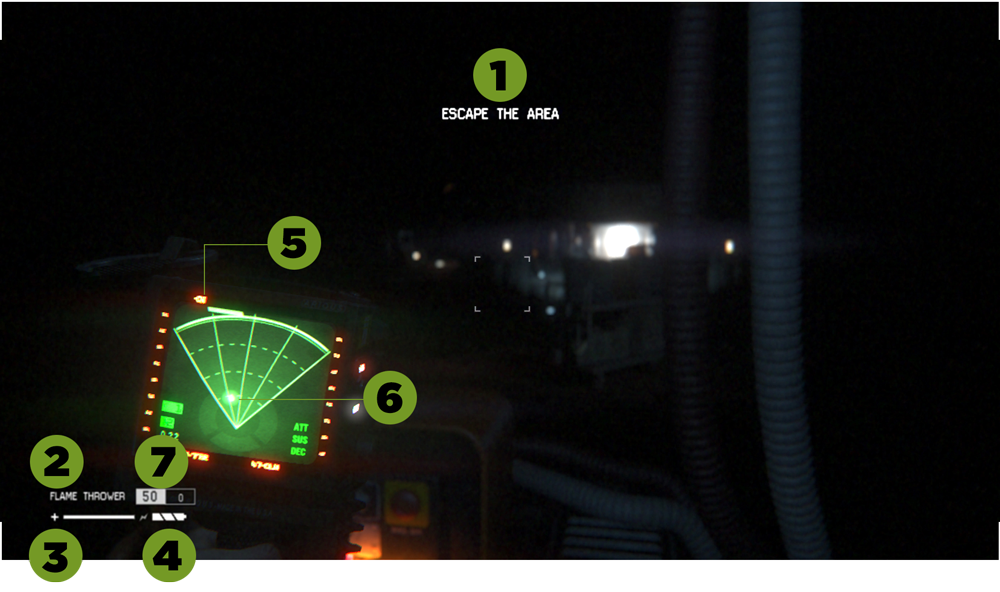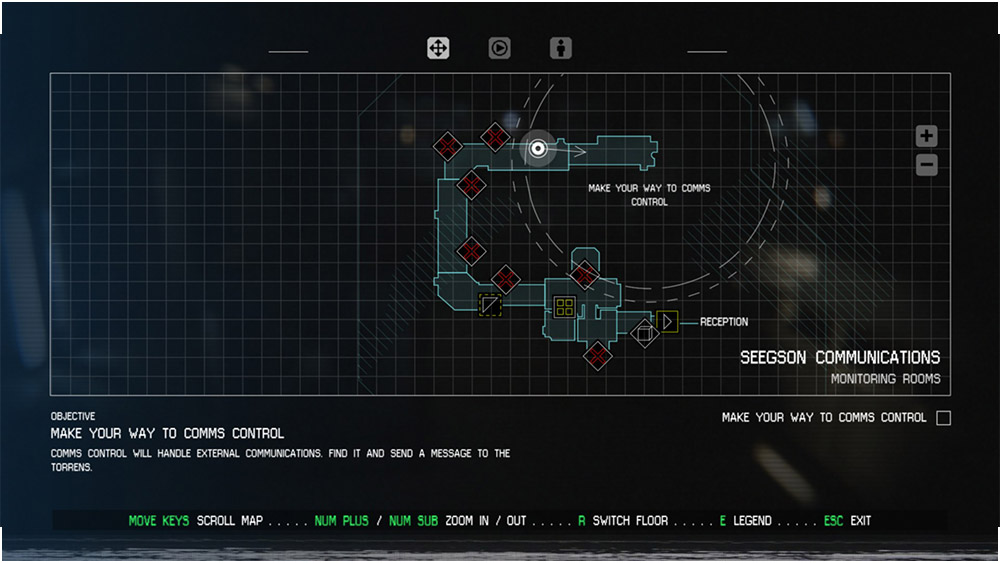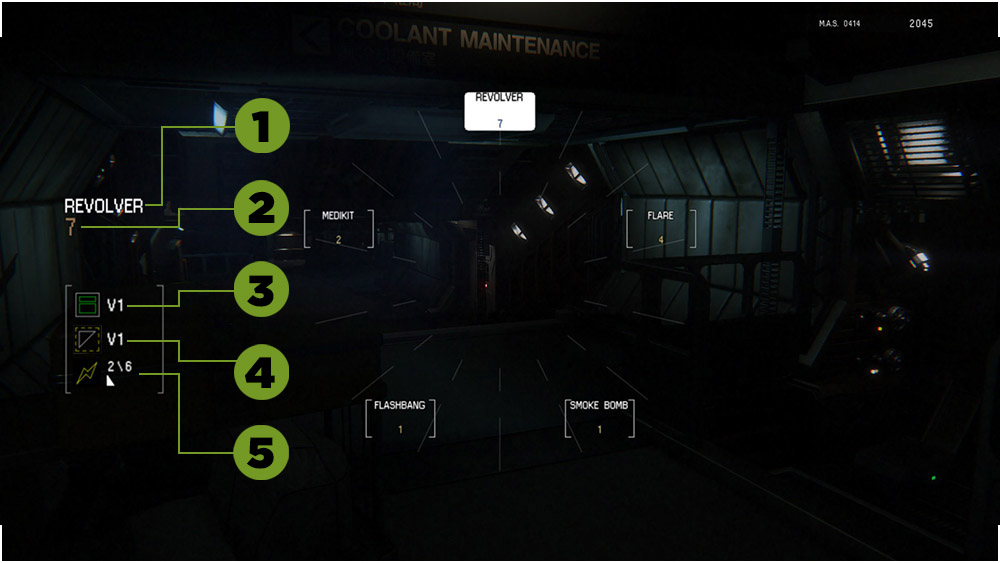Save Points
You can only save your game at designated save points, which are located throughout the station. To save your game, approach a save point and, when prompted, press the E key.
Saving takes several seconds, during which time you're exposed. Before saving, make sure the immediate area is secure.
You can return to save points as often as you like. However, after you use a point, it will be disabled for a short time. You'll need to wait before you can save at that point again.
When you load a game, you’ll be given a choice of which saved game to load:
| Load Current Save |
Restart from the last point at which you saved. |
| Load Previous Save |
Restart from the second-to-last point at which you saved. |
| Load Mission Save |
Restart from the beginning of any of the missions you've reached so far. |
If loading your last save doesn't get you out of danger, load a previous save.
Using Your Environment
The Sevastopol is a maze of corridors and ducts, useful for getting around unnoticed.
Moving Around the Station
To crouch, press the C key. While crouched, you’re harder to spot, you can hide behind or under objects and you'll make less noise while moving.
To run, hold down the Shift key while moving. Remember, running is noisy, and noise attracts unwanted attention. Walking is quieter, and crouching is quieter still.
You can peek around and over objects while standing or crouching. To do so, hold down the V key and press the W/A/S/D keys to lean in different directions.
Hiding
You can hide in lockers and other containers. To do so, approach a hiding spot and hold down the E key when prompted. To leave the spot, press the E key again.
While hiding, hold down the W/A/S/D keys to lean and look out from your hiding place.
If the Alien gets too close to your hiding spot, you'll need to hold your breath and lean backwards to avoid being found. When prompted, hold down the Right Mouse button or the Control key to hold your breath, and the S key to lean backwards.
Creating Distractions
You can create a distraction by hitting walls and other surfaces using the maintenance jack. Anyone nearby is likely to hear the sound and investigate.
Using noisy or noticeable weapons and equipment is also likely to attract attention, so avoid doing so unless you're trying to bait your enemies.
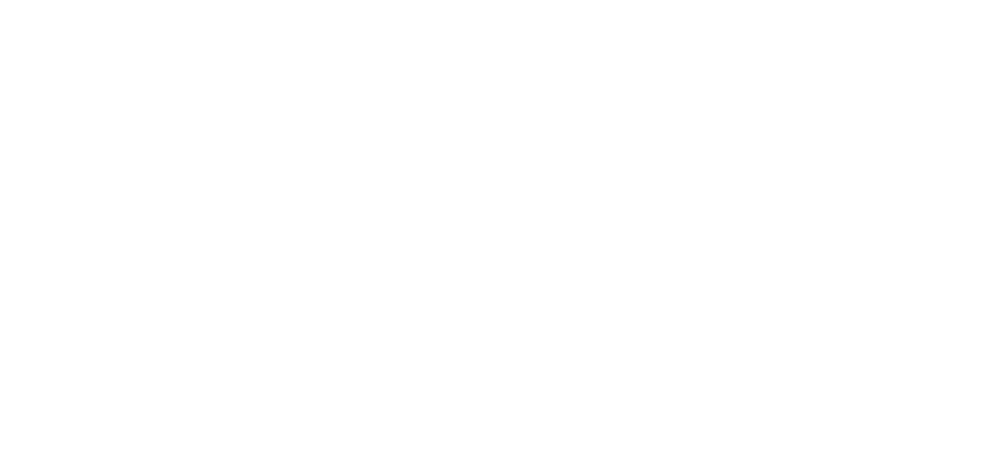
 Manual
Manual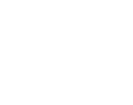
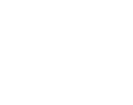
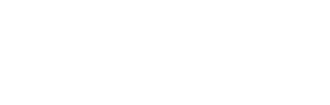
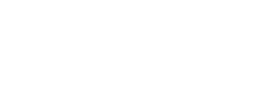




 (hold) +
(hold) +  (hold)
(hold)

 (hold)
(hold)