Version 1.4 – Release Notes
- Adds the Kingdoms expansion, which brings four new, unique campaigns via a single in-app purchase
- Adds a pre-game launcher to facilitate purchase of Kingdoms, and allow players to choose between the base game or expansion campaigns once owned
- Adds a Settlement Viewer option to the Lists tab of the Faction Summary, allowing players to view their settlements outside of combat
- Allows the renaming of settlements by tapping their name on the Lists tab in the Faction Summary
- Fixes an issue with default tax rates for Cities; the default is now Normal rather than Low
- Fixes an issue with besieged settlements on the Campaign Map, where players could not order troops to sally out against the enemy
- Fixes an issue where non-player Forts could not be selected
- Fixes an issue where it was possible to hire Mercenaries in a Settlement without a General being present
- Slightly improves pathfinding in battles; complex user-drawn paths are now more accurately represented and followed by units
- Fixes an issue with complex, user-drawn paths where some troops would skip points on the path, splitting up the unit
- Fixes an issue where incorrect icons would display when drawing a path to the enemy during battles
- Improves unit deployment before battles; the depth and width of a unit’s formation now adapts to the selected deployment location
- Fixes an issue during battles where unit status markers would disappear if the unit's formation adapted to a selected location
- Improves the rendering of the Campaign Minimap, resulting in slightly smoother territory borders
- Fixes a cosmetic issue where the Auto-Resolve Battle button would always appear greyed out
- Fixes an issue when playing in Czech where no audio would play during the Battle of Hastings tutorial intro
- Fixes a crash that could occur when loading a battle replay
- Fixes a number of minor issues
Which Android devices are supported?
Total War: MEDIEVAL II requires 4.3GB of free space, Android 9.0 (Pie) or later, and is officially supported on the following devices:
- ASUS ROG Phone II
- Google Pixel 2 / 2 XL / 3 / 3 XL / 3a / 3a XL / 4 / 4XL / 4a / 5 / 6 / 6a / 6 Pro / 7 / 7 Pro
- HTC U12+
- LG V30+
- Motorola Moto G 5G Plus / Moto G50 / Moto G100 / Moto Z2 Force
- Nokia 8
- Nothing Phone (1)
- OnePlus 5T / 6 / 6T / 7 / 7T / 8 / 8T / 9 / 10 Pro / Nord / Nord N10
- Oppo Reno4 Z 5G
- Razer Phone
- Samsung Galaxy A51 5G / A70 / A80
- Samsung Galaxy S8 / S8+ / S9 / S9+ / S10 / S10+ / S10e / S10 Lite / S20 / S20 Ultra / S20+ / S21 / S21 Ultra / S21+ / S22 / S22+ / S22 Ultra / S23 / S23+ / S23 Ultra
- Samsung Galaxy Note8 / Note9 / Note10 / Note10 Lite / Note10+ / Note20
- Samsung Galaxy Tab S4 / S5 / S6 / S7 / S8 / S8 Ultra / S8+
- Sony Xperia 1 / XZ1 / XZ1 Compact / XZ2 / ZX2 Compact
- Vivo NEX S
- Xiaomi Mi 6 / Mi 9 / Mi 9 SE / Mi 9T / Mi 10T Lite / Mi 11
- Xiaomi 12
- Xiaomi Poco F3 / Poco X3 Pro / Poco X4 Pro / Poco M4 Pro
- Xiaomi Pocophone F1 / Pocophone POCO X3 NFC
- Xiaomi Redmi Note 8 Pro / Note 9 S / Note 10 / Note 11
If your device is not listed above but you are still able to purchase the game, your device is capable of running the game but is not officially supported.
To avoid disappointment, devices that are not capable of running Total War: MEDIEVAL II are automatically blocked from purchasing it.
For best performance, we recommend that you restart your device after first installation, and keep other applications closed when playing.
How do I pause the game?
To access the Pause menu, swipe with three fingers on the Campaign or Battle map.
Please note: On some Android devices, swiping with three fingers may take a screenshot. You can avoid this by disabling this feature in your device’s settings.
On some Poco devices, an additional gesture for 'Partial Screenshot' must also be disabled in order for the pause menu to be opened.
On the OnePlus 10 Pro, an additional gesture for 'Split Screen Mode' must also be disabled in order for the pause menu to be opened.
How do I change the game language?
The game automatically detects and matches the language of your device’s operating system. To set the game language manually:
- From the Main Menu select Options → Advanced Options → Language Select
- Select your preferred language
- Relaunch MEDIEVAL II
You will be prompted to download the localised audio when you next launch the game.
Are Google Drive saves supported?
Yes. It is possible to save your Total War: MEDIEVAL II game to the cloud for use on other devices. To enable cloud saves:
- From the Main Menu select Options → Advanced Options → Sign in to Google Play
- Once signed in, ensure that Sync saved games via Google Drive is enabled
To sync cloud saves to a different device:
- Repeat the steps above on a different Android device
- Relaunch MEDIEVAL II
You will be prompted to synchronise your cloud saves, which will allow you to access them on the second device.
Please note: When not connected to the internet, you may play MEDIEVAL II in offline mode. When you are next online, you may either sync your local save files to the cloud, or overwrite them with your existing cloud saves.
If any local files are deleted while in offline mode, they will be automatically redownloaded from the cloud when next online.
How do I access tutorial videos for Total War: MEDIEVAL II?
A playlist of helpful videos covering many aspects of controlling and playing Total War: MEDIEVAL II can be found here.
What additional downloads are available?
All data required to play Total War: MEDIEVAL II in English is downloaded directly from the store. Additional downloads are only required if the game language is changed. Upon launching the game after changing the language you will be prompted to download localised audio files in your chosen language.
What graphical presets are available?
A battery saver mode is available, which reduces graphical fidelity and performance in favour of preserving battery life.
How do I unlock all playable factions?
Additional factions are unlocked through play in two ways. You may unlock individual factions by capturing all of their settlements in a Grand Campaign.
Completing the victory conditions for any faction’s Grand Campaign will unlock all playable factions at once.
All factions may be manually unlocked from the Options Menu by selecting Advanced Options → Unlock All Factions
How do I change the unit size?
The number of troops in each battle unit can be adjusted in the Options Menu by selecting Gameplay → Unit Size.
Please note: Increasing the unit size may negatively impact performance and game balance.
How do I enter cheats?
Cheats are entered via the in-game console, which is accessed by tapping and holding both upper corners of the screen.
| Code | Syntax | Effect |
|---|---|---|
| add_population | add_population [settlement name] [amount] | Add the specified amount of population to a settlement |
| add_money | add_money [faction name,] [amount] | Add the specified amount of money to your treasury |
| give_ancillary | give_ancillary [character name] [ancillary id] | Give the ancillary with the specified ID to the character with the specified name. Use quotation marks for characters with spaces in their names. |
| remove_ancillary | remove_ancillary [character name] [ancillary id] | Remove the ancillary with the specified ID from the character with the specified name. Use quotation marks for characters with spaces in their names. |
| give_trait | give_trait [character name] [trait id] [level] | Give the trait with the specified ID to the character with the specified name. Use quotation marks for characters with spaces in their names. |
| remove_trait | remove_trait [character name] [trait id] | Remove the trait with the specified ID from the character with the specified name. Use quotation marks for characters with spaces in their names. |
| toggle_fow | toggle_fow | Toggles the ‘Fog of War’ |
| create_unit | create_unit [settlement / character name] [unit id] [amount] [experience] [armor] [weapon] | Create a unit within the specified settlement or for the specified character. |
| process_cq | process_cq [settlement name] | Instantly complete all pending construction work for the settlement specified. |
| process_rq | process_rq [settlement name] | Instantly complete all pending recruitment queued in the settlement specified. |
| control | control [faction name] | Switch the faction you are playing as to the specified faction. |
| character_reset | character_reset [character name] | AReset your character back to the settings they had at the start of current turn. |
| move_character | move_character [character name] [x] [y] | Move the specified character to specified coordinates |
| surrender_regions | surrender_regions [faction name] | Surrender all regions belonging to the specified faction to the rebels. |
| auto_win | auto_win [attacker / defender] | When on the battle scroll, use this command (adjust based on whether you are attacker or defender), and then use auto-resolve. |
| bestbuy | bestbuy | Make units 10% cheaper. |
| disable_vnvs | disable_vnvs | Toggle game applying traits and attributes. |
Please note: Cheats are used at your own risk. We will not be able to offer support for any issues encountered.
Is multiplayer supported?
No. Multiplayer is not supported.
Is modding supported?
No. Modding is not supported.
Can I play using a mouse and keyboard?
Yes. The game will detect connected Bluetooth devices automatically, and a mouse cursor will be displayed on-screen.
How do I view a settlement in 3D?
Settlements can be viewed in 3D, allowing you to view their streets and buildings as they would appear to the populace.
To view a settlement:
- On the Campaign Map, tap the Faction Summary icon.
- In the Faction Summary screen, tap Lists.
- On the Settlements tab in the Lists screen, you will see a list of your settlements Tap to highlight a settlement, then tap the eye icon in the bottom left of its picture (see below screenshot).
- A dialog will appear to confirm. Select the Tick button.
Once you are viewing the settlement you can move around using the standard Battle Map controls. To exit the Settlement Viewer, swipe with three fingers to Pause the game, then select Return to Campaign Map.
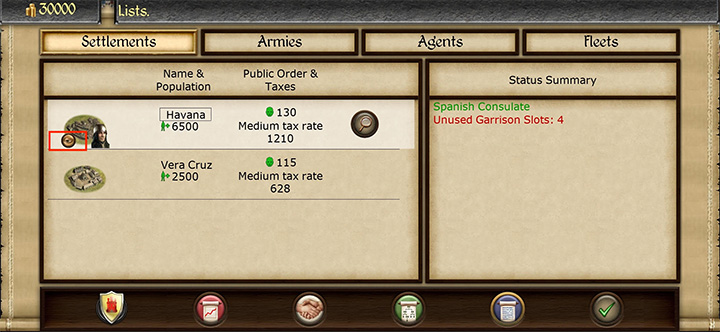
Can I quit to the launcher to choose another campaign?
To choose another campaign you must first quit the game and relaunch, please see:
iOS: https://support.apple.com/HT201330
Android: https://support.google.com/android/answer/9079646
On relaunching the game you will see the Campaign Launcher, where you can select a different campaign.
It is not possible to return to the Campaign Launcher from in-game due to operating system restrictions that prevent an app relaunch without a user manually closing the app.
Why is my new device not supported?
Google Play Store listings for Feral games show all devices on which we have confirmed a game will play without issue. This list is determined after extensive testing.
We do not usually have access to new Android devices prior to their commercial launch; this means that a new phone or tablet is unlikely to be officially supported immediately. It should also be noted that a new device may actually be less powerful than an earlier device from the same manufacturer, therefore we cannot guarantee that all later devices will be fully supported.
How do I contact customer support?
If you are having any issues, please contact customer support by selecting Help & Support → Support → Contact Support from the Main Menu or Pause Menu.
Emailing support via the in-game menus automatically includes information about your device that can help our support team resolve issues. This information is anonymous and is only used to resolve technical support issues.